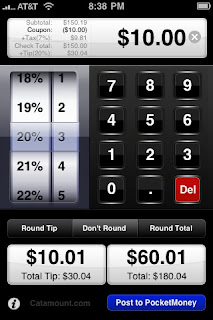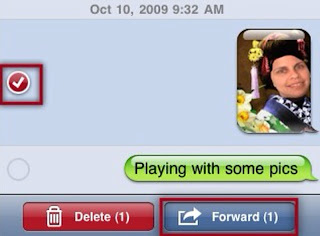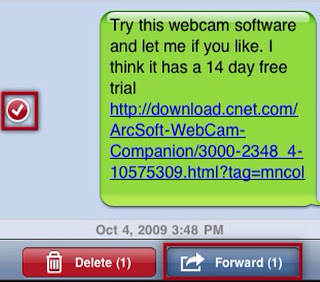Have you noticed that when ever you comment on a photo, link, notes, etc.... you start getting e-mail notifications whenever some one else comments on the same item. Isn't that annoying?
Sometimes the comments get interesting but sometimes it's just a pain. Do we really want to receive an e-mail notifications every time your friend's friends comment on something? Do we even know them most of the time? Probably not. The bad part is that these comments don't have an expiration date. You could have commented on a photo one year ago, and then Joe Smith comes along a year later and adds a comment, and guess what? You get a notification.
Well we also need to think about the social part of F
acebook, isn't that why you signed up? Aren't you here to read the gossip? Hey I'm not here to judge. I'm here to give you answers, and here it goes.
Yes, you can stop receiving e-mail notifications on comments that are left after yours. The steps I'm going to give you are for
Facebook applications and when I say
Facebook applications I'm referring to the ones that are available on your profile when you sign up for
Facebook such as Notes, Photos, Links..etc, not Games, drinks or gifts. These are third-party applications that you choose to add. Now of course since these applications are different, the settings are a little different but all in all, it's the same thing.
To change these settings:
1. Click
Settings, and select
Applications Settings.
2. Click
Edit Settings located towards the right of the application name.
3. Click
Additional Permissions tab.
4.
Uncheck the settings of your choice and click
Okay.
The highlighted ones are the recommended ones :O)
You can also change these settings by:
1. Clicking
Settings.
2. Select
Account Settings.
3. Click on
Notifications tab.
And you will also find here these general
Facebook e-mail notification settings.
Now just because you changed these settings doesn't mean you're not going to get notifications via
Facebook. You can view these notifications by clicking the Notifications icon at the bottom of your page.
I know we're talking about e-mail notifications received caused by comments left but I'm going give you a two for one in this post and tell you what else you should be
unchecking.
When you add a third-party application you are pretty much giving the third-party provider authorization to view your personal information. I don't know about you but I personally don't like that. My personal business is my personal business, and your is yours, right?
So here is your bonus and this applies to those fun applications that you chose to add.
1. Go back to
Settings, and select
Applications Settings.
2. From the
Show: pull-down menu select
Granted Additional Permissions.
Now only the applications you have granted additional permissions will display.
3. Click Edit Settings located towards the right of the application name.
4. Click Additional Permissions tab.
5. Uncheck Access my data even when I'm not using the application and click Okay.

Again, the settings can vary by application and some of them might now have these settings which is a good thing but if they do,
uncheck it. Some of these application also have a
Send me e-mails settings which you probably want to
uncheck as well to avoid notifications when they add a new gift :O)
Did this post help you?