Now remember lite means that you won't have all the features available in the regular
Facebook site but if you're a person that only wants to read the latest status, share pictures and videos then this version is for you.
Before I continue I would like to add that I've erased the photos and names of my friends on the screen captures to protect the innocent :O) Just because I want to share information with the general public doesn't mean they want to share their
lives with everyone, right?
So here goes my quick overview of the site, hope this helps.
Let's start by saying that after you log in your default page is still what we call the
Home page in the regular
Facebook so that hasn't changed. With that said, let's look at the features that have changed starting with the top navigation.
Facebook logo
It's just not a logo, it's the only way you get back to your Home page. So remember this important detail or else you will have no clue how to view all your friend's gossip.
Profile
Through this link you can view and update your profile.
Events
Shows you the latest events. So if some one sends you an invite to an event or it's some one's birthday then this is where you would go to check it out.
Chat
No more chat at the bottom right side of the page, it's right at the top. When you click
Chat a new window opens which looks slightly different then the chat in the regular
Facebook. As you can see you still have the
Friend List and
Options feature at the top of the chat.
Below this information you will see the various friend lists and your friends. To chat with a friend just click their name, and a new field at the bottom right of the window will appear where you can type your message so the functionality hasn't changed.
By the way if you see a dark dot next to the Chat link on the top navigation that means you're offline.
Inbox
The major difference here is that you don't have the option to delete a message from your inbox by clicking the X next to the subject. You need to view the message and then click Delete.
Settings icon
By clicking the

icon you access the privacy settings and account information. This is another important section to remember as you can switch back to the regular
Facebook site through here (see
Changing your Default Site section below).
Door icon
The
icon

is used to log out.
Home Page
This page is very clean and simple. Remember how I mentioned this was a simpler version, well
here you can see it.
In the middle of the page you'll see by default all your friend's and group stories and if you want to view only the top stories then you click View Top Stories. If there is any birthday occurring it will display in this section of the page as well.
To the right side of the page you will only see People you may know and the ad section. That's it! Simple right?
To update your status click Write, to add pictures click Post Photos, and to add videos click Post Video buttons. That's it! No notes, no links, no gifts....
Profile Page
The profile page is so simple to update that even a cave man can do it :O)
First notice that you don't have all the tabs at the top, and no side boxes either. All you have are the same three buttons from the
Home Page and they work the same too. Under these buttons you'll have all your updates like you usually do.
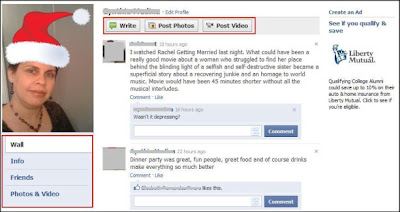
Editing your profile
Under your profile picture you have the Wall, Info, Friends, and Photos & Video links. To update your profile picture or your information just click on Info and then Edit Profile link at the top of the page. You can toggle from the Basic and Favorite information sections by clicking the buttons.
One cool thing
Facebook is doing is displaying tips on the right side of your profile on how to use
Facebook Lite so keep your eyes opens.
To go back to your profile just click on your name.
Friends
To view all your friends click the
Friends link under your profile picture. In the regular
Facebook site your list of friends showed their current status and you had the option to send them a message but not in this version. All you can do from this list is to
unfriend some one by clicking the
X.
You can view the list of groups you're a fan of by clicking the Fan of link at the top of the page. By clicking the X you will unfan the group.... I wonder if that word will be added to the dictionary next year, hummmm.
Photos & Videos
Click the Photos and Videos link under your profile picture to view your photos and videos. The page is divided in three sections. The top section displays all the pictures you've been tagged on, the middle section displays all the videos you've been tagged on, and the bottom section displays all your photo albums.
You can't add photos and videos from this section. To add photos or videos remember to click
the Post Photos and Post Video buttons at the top of your profile or Home page. After that the process is the same. Now the tag, like and comment features on photos and videos are positioned differently, see below.
Changing your Default Site
If you decide you want to continue using
Facebook Lite you can set this version as your default from the
Settings sections. Once you access the
Settings section click
Default Site.
Select the default version, and click
Save.
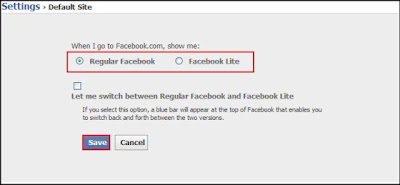
If you select
Facebook Lite that means that
every time you access
http://www.facebook.com/ it will take you to
Facebook Lite.
Also notice you can use both versions by selecting "
Let me switch between Regular Facebook and Facebook Lite" option. When you select this option you will see on the top right corner of the page a link that says "
Back to regular Facebook" or
Try Facebook Lite depending on the version you're using at the moment.
In the
Settings section you can also update your privacy settings, change your password, e-mail, and more.
I really like the lite version especially because I'm not a
Farmville or
Yoville person. If it wasn't for me using some applications that incorporate some more advance functionality I would use the
Facebook Lite as my default. In the meantime, I've set my account to use both.
Just remember that with the launch of any new web site or new version of a web site things don't work 100% so things are going to go wrong. Just report them fast that way
Facebook can correct them quicker.
Well that's my quick overview of
Facebook Lite, have you used it? Share your thoughts in the comment section.


